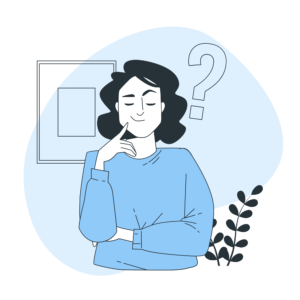
・WordPressでブログを始めてみたいけど、やり方がわからない…
・アフィリエイトで稼ぎたいけど、ブログってどうやって作ればいいの?
・完全初心者でもできるように丁寧にわかりやすく説明してほしい!
このような悩みを抱えている方に対して、
どこよりもわかりやすくWordPressブログの始め方を解説していきます!
本記事でわかること
- WordPressブログの始め方【丁寧な図解付き、所要時間たった10分!】
- 稼ぐために必要なWordPressの初期設定
まず、無料で始められるブログがある中で、
なぜ維持費がかかるWordPressを勧めるのかというと、
無料ブログはWordPressと比べるとデメリットが多いです…🤔
両ブログのメリットデメリットをわかりやすく説明します。
無料ブログ
- 毎月の維持費がかからない
デメリット
- 広告が自由に貼れない
- 運営会社により突然ブログが削除されてしまう危険性がある
- 知識がないとページのカスタマイズが難しい
WordPress
- 広告を自由に貼ることができる
- ブログを勝手に削除されてしまう心配がない
- 知識なしでもお洒落なブログを簡単に作れる
デメリット
- 毎月の維持費が1,000円前後かかってしまう
この表を見ればWordPressのほうが断然優れていることがわかりますね!
維持費が毎月1,000円前後かかってしまいますが、
1件10,000円の案件をたった1回達成することで10か月分は回収できるので、
WordPressでブログを始めること強くをおすすめします。
ブログ始めるなら、今がチャンス!!
本記事で紹介している国内大手レンタルサーバーのConoha WING(コノハ ウィング)では、
現在月額料金が最大52%OFFになるキャンペーンを実施中!通常1420円→687円!!😳
さらに、初回申し込み月は利用料金無料!
キャンペーン期間は4/25の16:00まで!この機会にサクッと開設しちゃいましょう!
WordPressと聞くと難しそうと思うかもしれませんが、
図解を用いて丁寧に説明していきます。
本記事を見ながら作業すると、PCが苦手な方でも最短10分でサクッとブログ開設ができますよ😌
目次(選択でジャンプできます)
最初に準備しておくもの
ブログを開設するにあたり、最初に準備する必要があるものをまとめました。

準備するといっても、下記の2つだけでオッケーです!
- パソコンまたはスマホ
- クレジットカード
とっても簡単ですね!
こちらはスマホ版の解説になりますので、
PCの方はこちらの記事を参照してください。
WordPressブログの始め方5ステップ
WordPressの始め方は、大まかに分けて下記の5ステップです。

- step1. サーバーを借りる
- Step2. ドメインを決める
- Step3. 各種個人情報の入力
- Step4. 開設したブログサイトののSSL設定
- Step5. WordPressにログイン

聞きなれない単語が多くて難しそうに感じるかもしれませんが、
完全知識ゼロの方でも最短10分程度で開設できるので、
安心して進めていきましょう。
用語を簡単に説明すると、下記のような感じです。
- サーバー :ブログのデータをインターネット上に保存しておく場所
- ドメイン :インターネット上の住所、Webサイトを判別するための文字列
- SSL設定 :ブログのセキュリティを上げるための設定

詳しく覚える必要はないので、参考程度で大丈夫です!
それでは、Step1に入っていきます。
Step1. サーバーを借りる
はじめに、データを保存しておく場所であるサーバーを借ります。
サーバーのレンタル先は様々ですが、
その中でも「Conoha WING (コノハ ウィング) 」をおすすめします。
おすすめする理由
- 料金が格安
- 初期費用無料
- 通常有料のドメインが2つ無料
- 今ならキャンペーン中で月額687円~(4/25の16:00まで!)
- かんたんセットアップで面倒な設定が一切不要
- ブログの表示スピードが国内最速No.1
- 安心の国内大手IT企業「GMO」が運営
料金は安いに越したことはないですし、
表示スピードも速い方が読者に記事を読んでもらいやすくなります。

もちろん僕もConoha WINGを使っています!
では早速、「Conoha WING (コノハ ウィング) 」にサーバーを申し込んでいきましょう。
アカウント登録
上のボタンからConohaWING (コノハ ウィング) の申し込みページにアクセスしたら、
今すぐお申し込みをタップ。
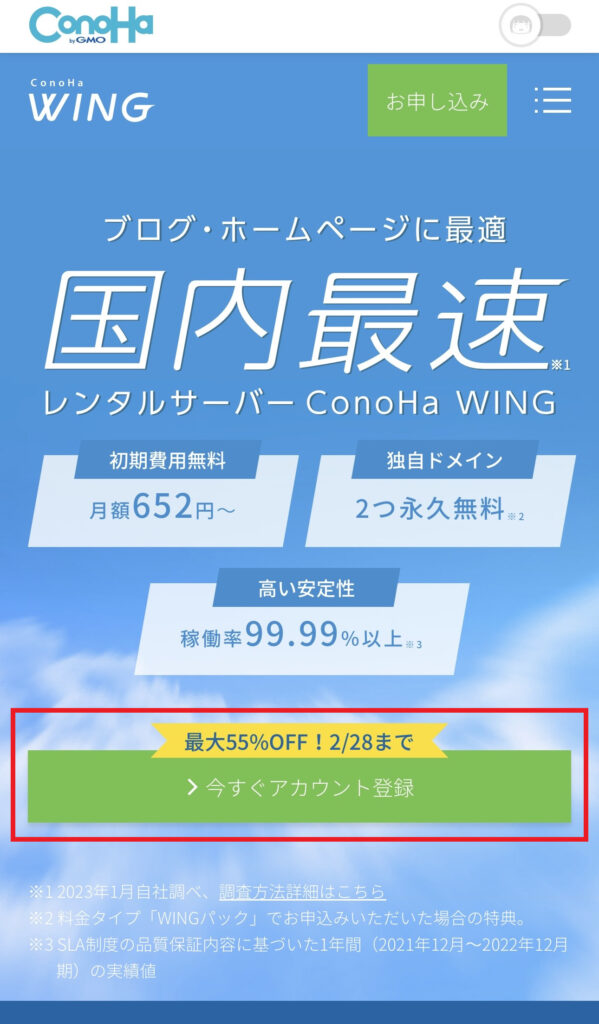
次に登録する「メールアドレス」と「パスワード」を入力します。
入力したら、次へをタップ。
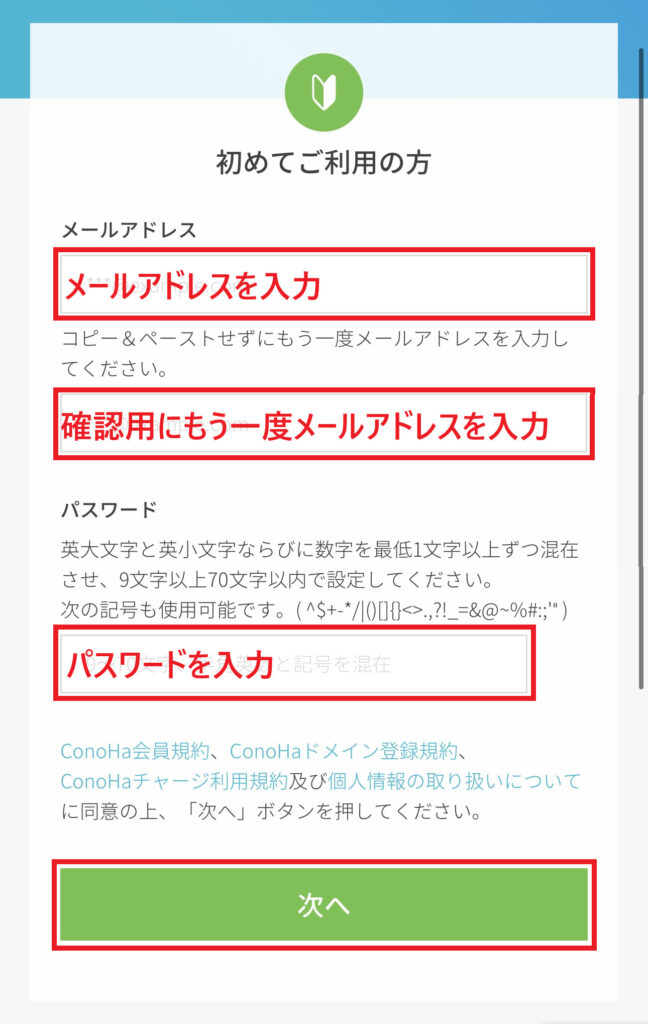
これでアカウント登録は完了です。
契約プランの選択
先ほどのアカウント登録が完了すると、
契約するプランを選択する画面に進みます。
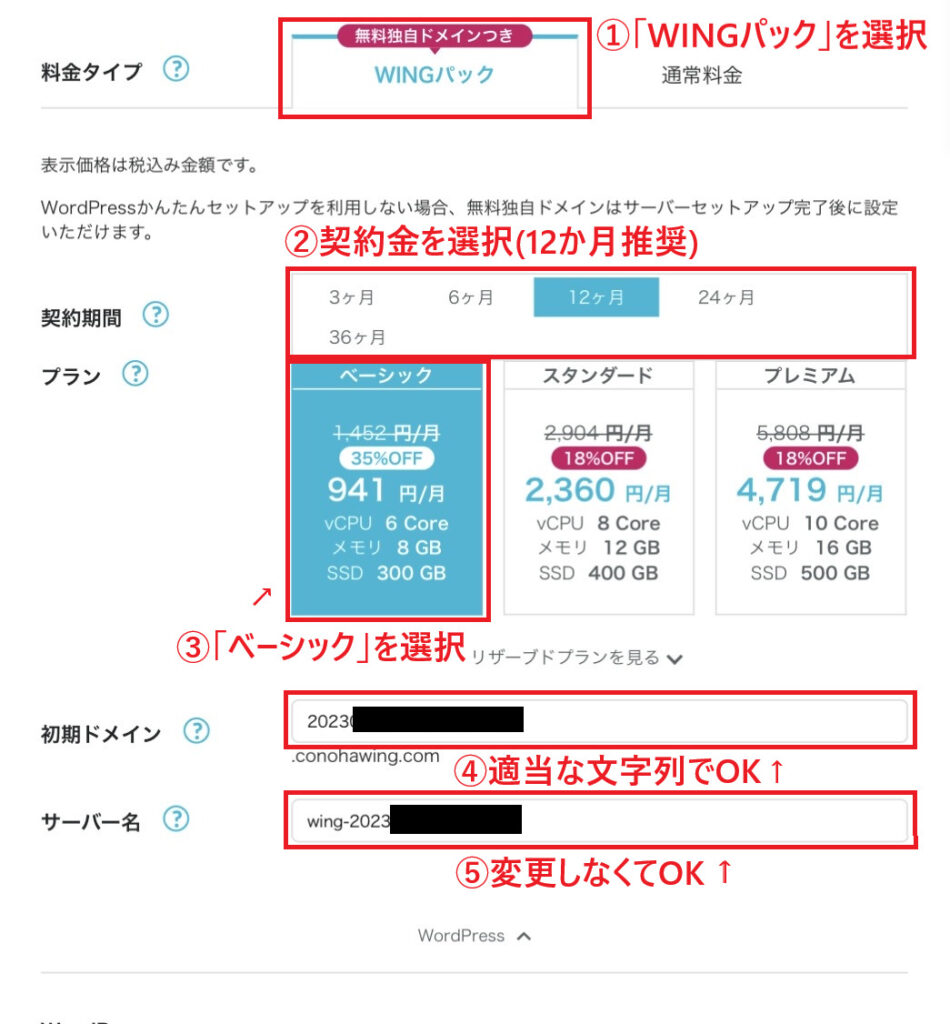
項目はざっとこんな感じです。

各項目について、詳しく説明していきまね。
- 料金タイプ:WINGパックを選択

通常料金には独自ドメインが含まれていません。
取得するのに後から有料で契約しないといけなくなってしまうので、
必ずWINGパックを選択するようにしましょう。
- 契約期間:12か月を推奨


個人的には、ブログは諦めずに継続した人が稼げるようになっていくので、12か月がおすすめです。ちなみに僕も12か月で始めました!
- プラン:ベーシックを選択

個人ブロガーならベーシックで機能、容量ともに十分です。
- 初期ドメイン:好きな文字列を入力

今後使わないので適当に入力してもらってオッケーです。
- サーバー名:変更しなくてOK

こちらも初期ドメイン同様今後使わないので、そのままでオッケーです。
おさらい
- 料金タイプ:WINGパックを選択
- 契約期間:12か月を推奨
- プラン:ベーシックを選択
- 初期ドメイン:好きな文字列を入力
- サーバー名:変更しなくてOK
上記を参考にして、自分に合ったプランを選びましょう。
Step2. ドメインを決める
続いて、ドメインを決めていきます。
WordPressかんたんセットアップ
先ほどの画面から下にスクロールすると
「WordPressかんたんセットアップ」と表示されている画面になります。
これは、本来WordPressを立ち上げる際に必要な作業を
Conoha WINGにまるっとお任せできる超便利な機能です!
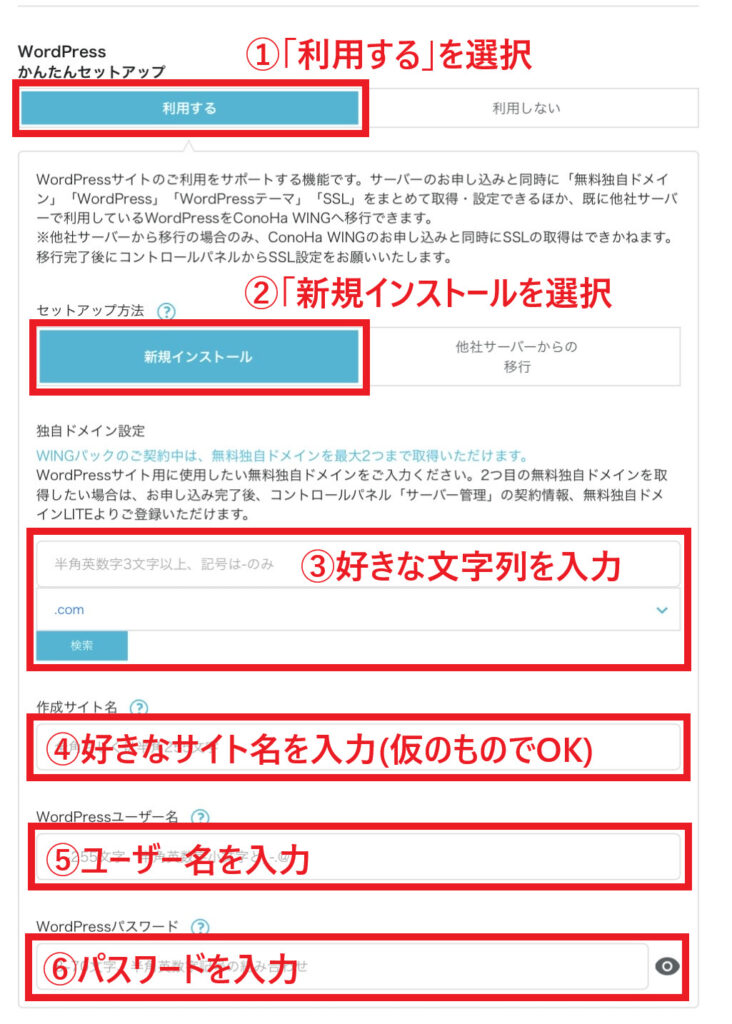

こちらも各項目について、詳しく説明していきますね。
- WordPressかんたんセットアップ:「利用する」を選択

利用しないを選んでしまうとWordPressの立ち上げを
自分で行わないといけなくなるため、
必ず利用するを選択しましょう。
- セットアップ方法:「新規インストール」を選択

他社サーバーを使っていた方は、「他社サーバーからの移行」を選択してください。
- 独自ドメイン設定:好きな文字列を入力
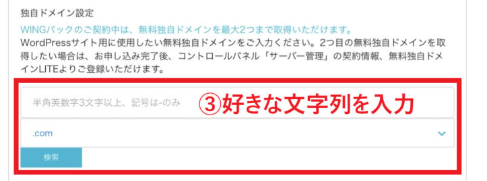
なるべくわかりやすいものがベスト。このブログだと「rin-bloglife」の部分ですね。
.comの部分はリストから好きなものを選択してください。
ポイント
- 後々各ジャンルが変わってもいいように、ジャンルを問わないものがおすすめです。
- すでに他の方が使用しているドメイン名は使用できないので、ドメイン名を入力したら横の検索をクリックし、下記の画面が出れば使用可能です。

- 作成サイト名:好きなサイト名を入力

後から変更できるので、現時点での仮のものでオッケーです。
- WordPressユーザー名、パスワード:任意のユーザー名、パスワードを入力
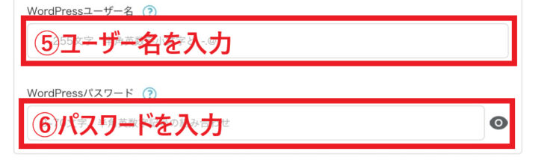
この2つはWordPressにログインするために必要になります。
今後確認画面は一切出てこないので、打ち間違いがないか確認し、
必ずメモを取っておきましょう。
おさらい
- WordPressかんたんセットアップ:「利用する」を選択
- セットアップ方法:「新規インストール」を選択
- 独自ドメイン設定:好きな文字列を入力
- 作成サイト名:好きなサイト名を入力
- WordPressユーザー名、パスワード:任意のユーザー名、パスワードを入力
WordPressテーマの選択
続いて、テーマを選択していきます。
テーマとは、ブログのデザインや機能をカスタマイズできるようになるテンプレートのことです。
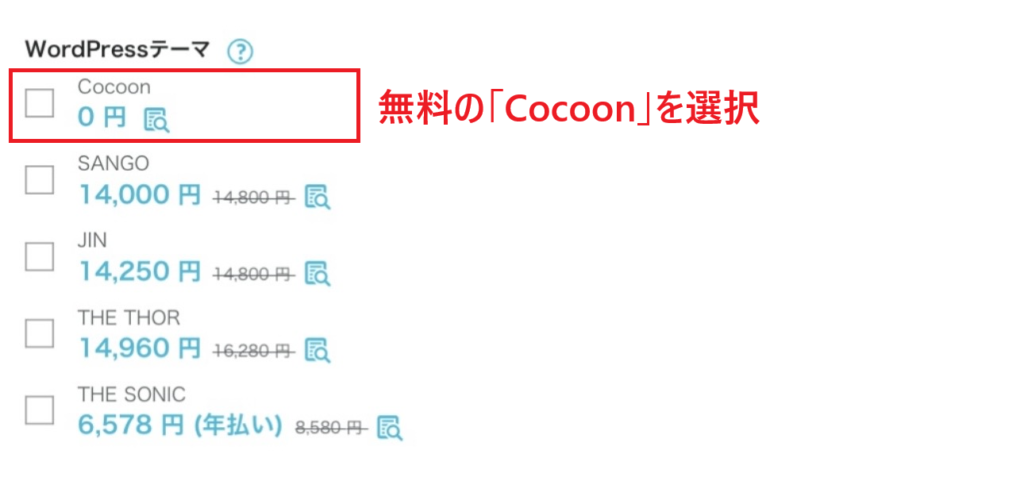
現時点では、無料の「Cocoon」を選んでいただいて問題ありません。
この中で使いたいテーマが決まっている場合は、そちらを選択してもらっても大丈夫です!
テーマのチェックボックスにチェックを入れたら、次へをタップ。
Step3. 各種個人情報の入力
ここからは、各種個人情報を入力していきます。
お客様情報の入力
お客様情報を入力する画面が出るので、各項目を入力していきましょう。
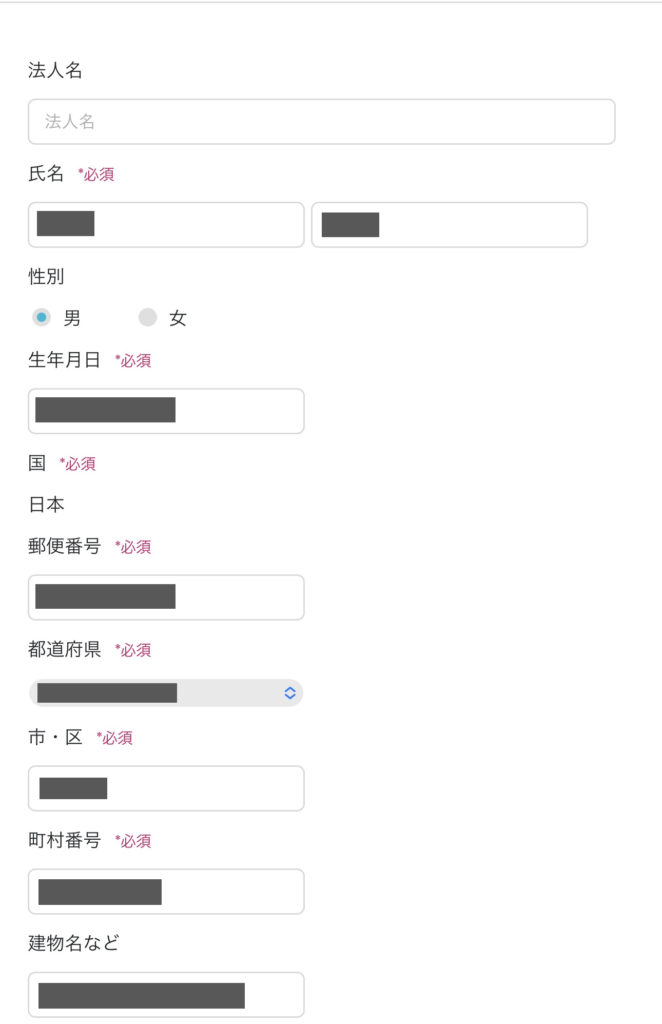
個人情報の入力が終わったら、次へをタップ。
SMS/電話認証
SMS/電話認証の画面に切り替わるので、電話番号を入力してSMS認証をタップ。
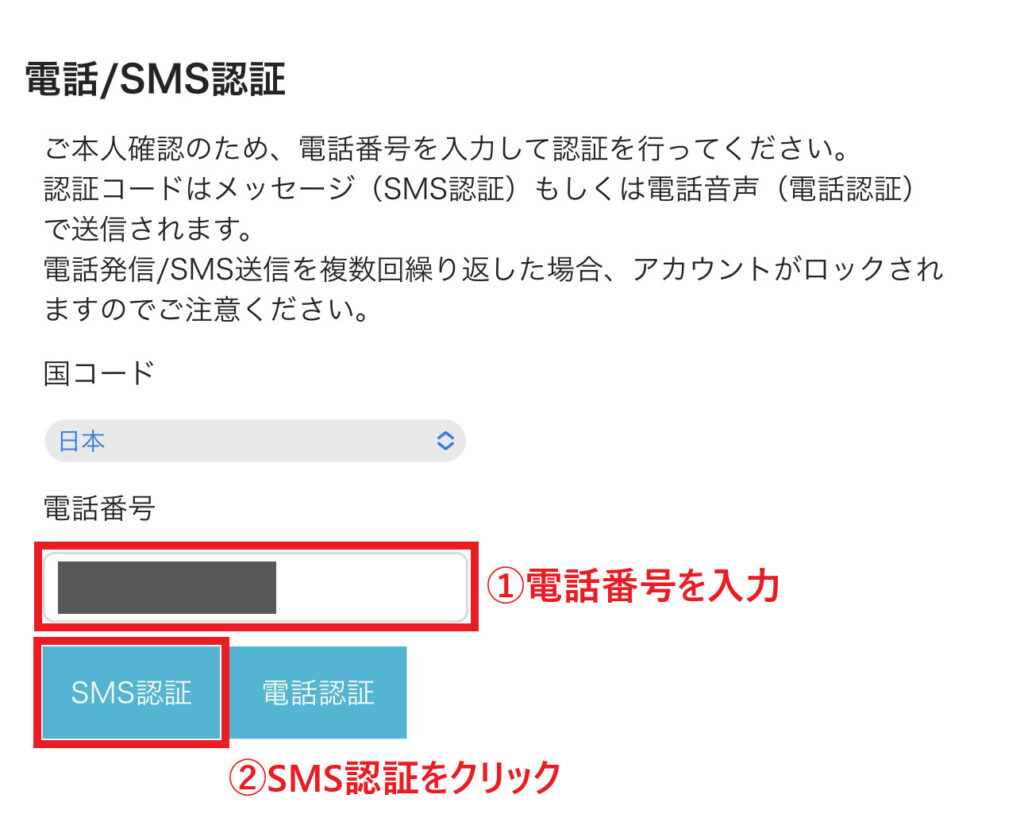
すると、下記のような画面が出るので、
スマホにショートメッセージで届いた4ケタの認証コードを入力して、送信をタップ。
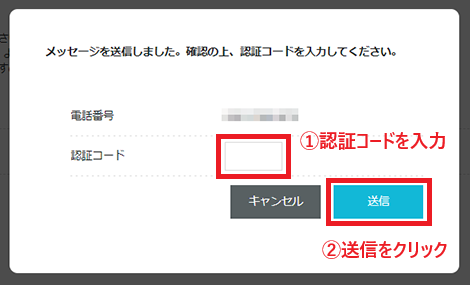
SMS認証がうまくいかない場合は、電話認証でもオッケーです!
入力した電話番号に電話がかかってきて自動音声にて認証コードを教えてくれます。
お支払方法
お支払方法を入力する画面が表示されるので、
クレジットカード、Conohaチャージからお好みのお支払方法を選択しましょう。
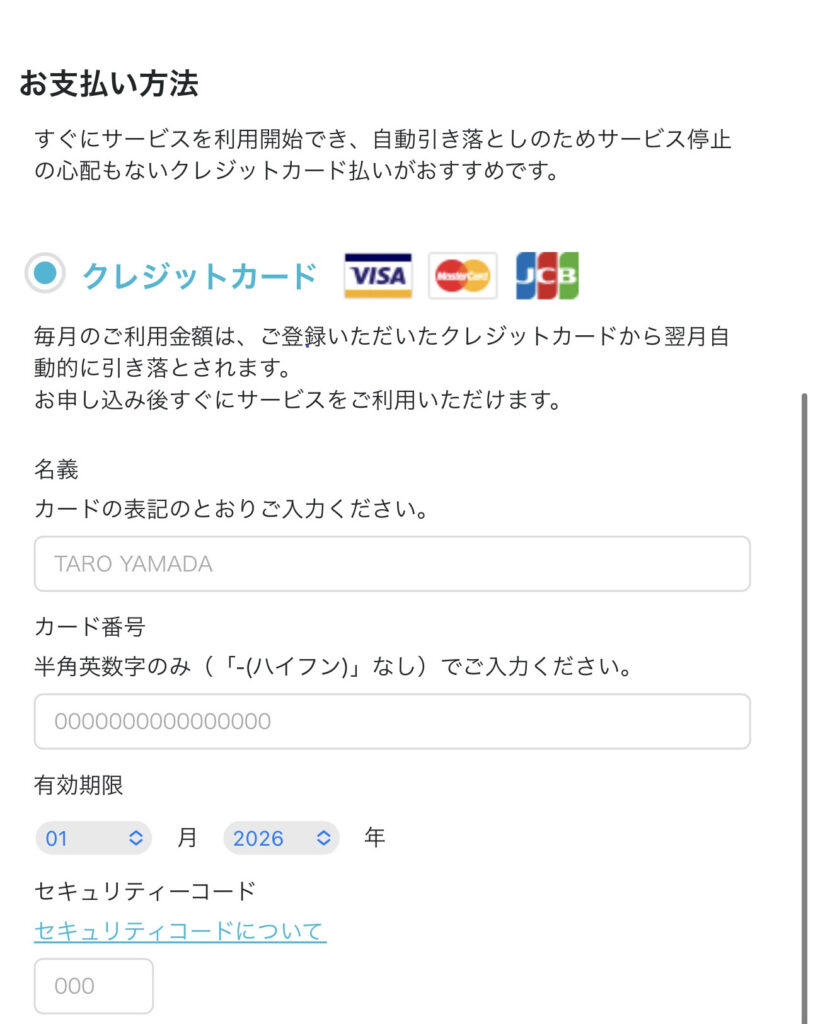

おすすめは毎月自動更新されるクレジットカードがですが、
Conohaチャージの方が幅広いお支払方法を選べるので、
どちらでも大丈夫です!
更新漏れ(支払い漏れ)を起こしてしまうと最悪の場合ブログが消えてしまう恐れがあるので、Conohaチャージを選んだ方は支払い漏れがないよう十分注意してください。
各項目を入力して、画面下のお申し込みをタップ。
すると、「WordPressをインストールしました!」という画面が表示されるので、
スクショやメモ等で情報を控えておきましょう!
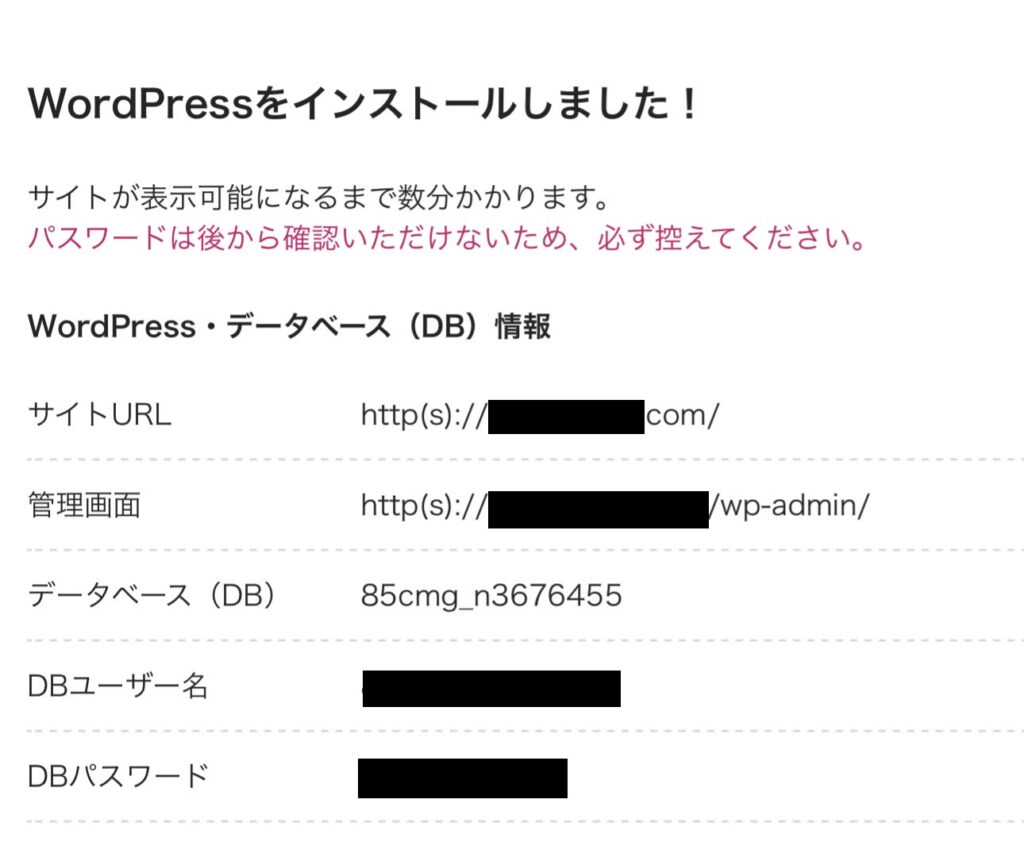

これでWordPressのインストールは完了です!
10分程度でサクッとインストールできたと思います!
Step4. SSL設定
続いて、SSL設定を行っていきます。
最初の方で軽く説明しましたが、SSL設定はブログのセキュリティを上げ、
ブログを訪れてくれた読者の情報を守ってくれる重要な設定です。
難しそうな感じがしますが、設定はかんたんワンクリックで完了するので安心してください!
Conohaの管理画面にログインし、下記の手順で有効化を行ってください。
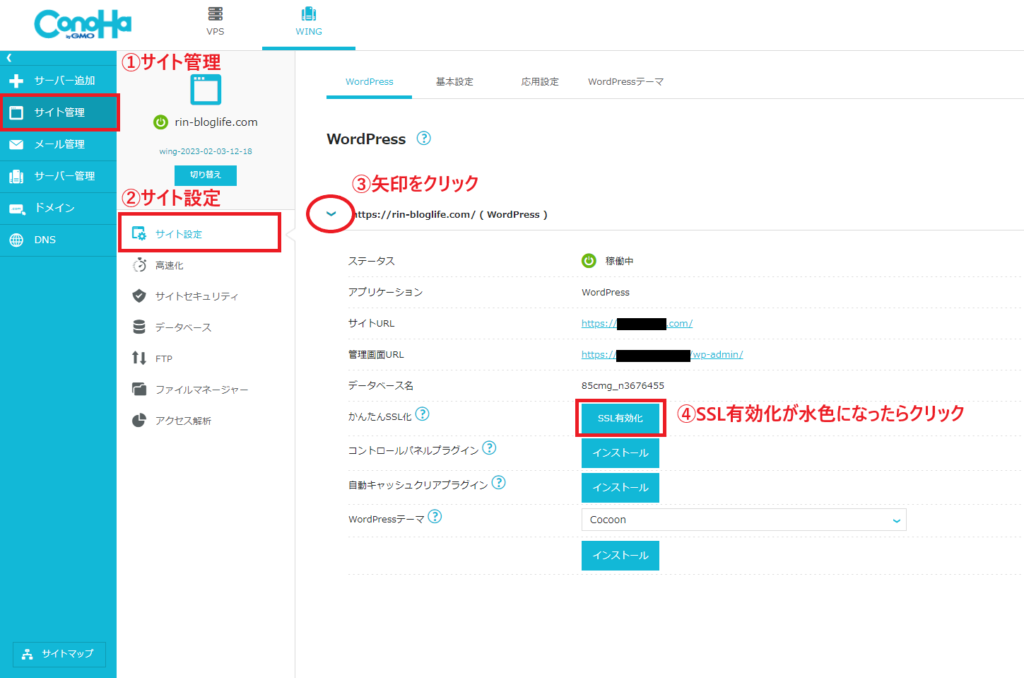
SSL有効化手順
- サイト管理をタップ
- サイト設定をタップ
- 矢印をタップ
- SSL有効化が水色になったらタップ
SSL有効化は最初はグレーアウトした状態で、
Step4.を終えてから通常20~30分経つと水色に変わります。

有効化を待っている間は少し休憩しておきましょう!
有効化をクリックできたら、実際にSSLが有効化されてるか確認してみましょう。
先ほどの管理画面からサイトURLをタップします。

すると、WordPressのトップページが開かれるので、
画面上のURLの隣に「🔒マーク」がついていれば作業は完了です!

SSL設定ができないときの対処法
20〜30分経ってもSSL有効化が水色にならない場合は、
ドメイン情報の反映に時間がかかってしまっている場合があります。
Conoha WINGの公式サイトにも「72時間程度かかる場合がある」と記載があるので、
72時間経っても変わらない場合は下記のリンクを参考にしてください。
いよいよ次でブログ開設最後のステップです。

あと少しで開設できるので、最後まで頑張っていきましょう!
Step5. WordPressにログイン
作成したWordPressにログインしていきます。
Conohaの管理画面から管理画面URLをタップします。

すると、WordPressのログイン画面が表示されるので、
お申し込み時に設定したユーザー名とパスワードを入力してログインをタップ。
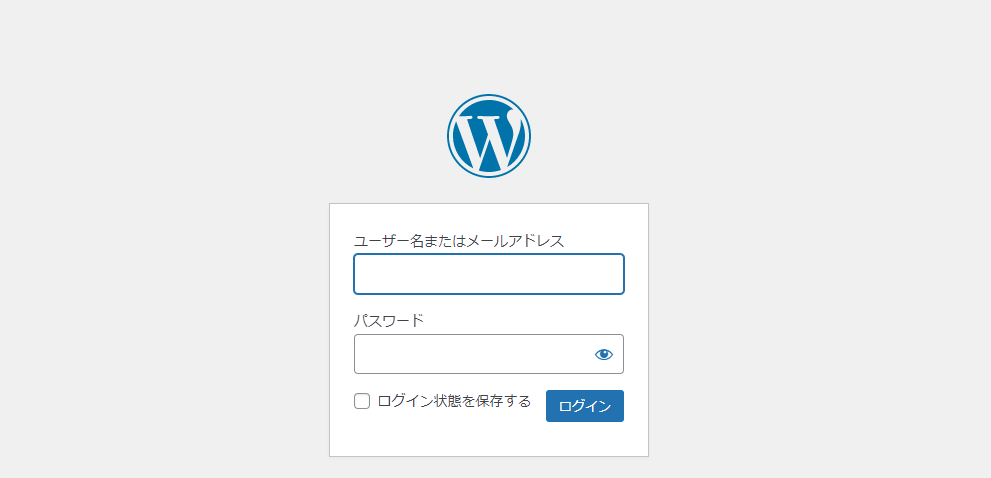
WordPressのダッシュボードが開ければ、ログイン成功です!
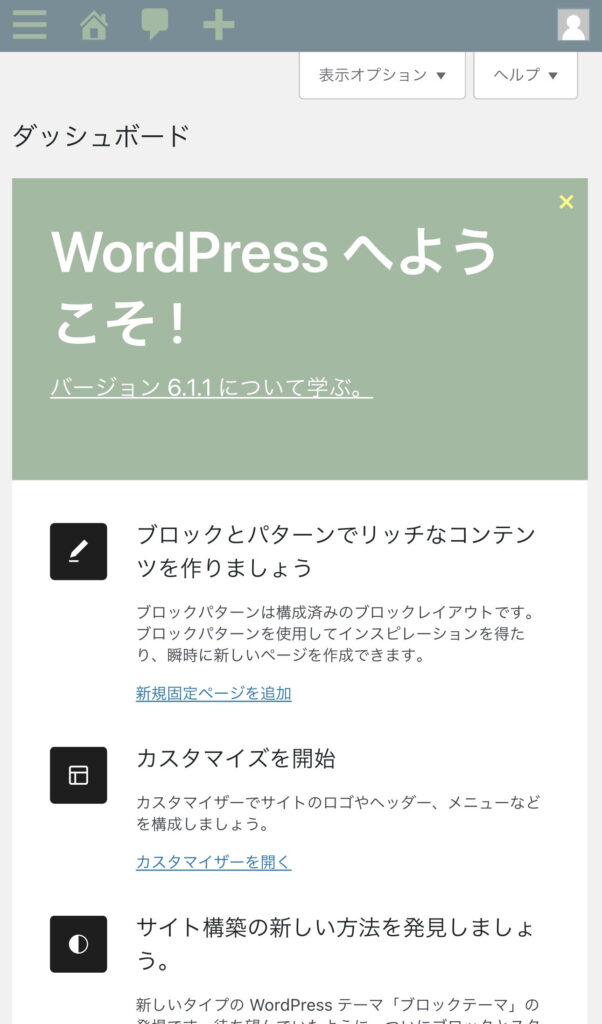
今後すぐWordPressを開くために、ログイン画面はブックマークに登録しておきましょう。

お疲れ様でした!
無事にブログ開設できましたね!
これで晴れて、皆さんもブロガーの第一歩を踏み出しました!
ですが、今すぐ記事を書いて稼げる訳ではないので、
WordPressの初期設定を行っていきましょう。
WordPressの初期設定4ステップ
先ほどWordPressブログの開設が無事に終わったので、
これから稼ぐために必要なWordPressの初期設定を行っていきます!
- Step1. WordPressにテーマを導入
- Step2. ASPに登録
- Step3. パーマリンクの設定
- Step4. プラグインを導入
項目はこんな感じです。

カタカナが多くてなんだかわかりづらい感じがしますが、
難しい手順はないので安心してください。
Step1. WordPressにテーマを導入
はじめに、WordPressにテーマを導入していきます。

「テーマってさっき無料のやつを選ばなかったっけ?」
「同じことをもう一回やるの?」って疑問に思いますよね。
ですが、本気で稼いでいきたいなら有料テーマを導入することをおすすめします。
有料テーマはデザインが洗練されていて、
SEOやアフィリエイト向けの機能が充実しているものが多いです。
無料テーマでしばらく様子を見るという選択肢もありますが、
何記事か書いた後に有料テーマを導入してしまうと修正に時間がかかってしまうため、
はじめから有料テーマを導入することをおすすめします。
おすすめの有料テーマは、
「AFFINGER6(アフィンガー6)」です。(税込み14,800円)
こちらは、「本気で稼ぎたいアフィリエイター」向けのテーマで、
カスタマイズの豊富さと、SEO対策などのアフィリエイターに向けた機能が充実しています!
SEO対策とは?
わかりやすく説明すると、Googleなどの検索エンジンで自分のブログが上位に表示されるようにwebサイトを最適化し、自分のブログに訪れてくれる読者を増やすための対策です。
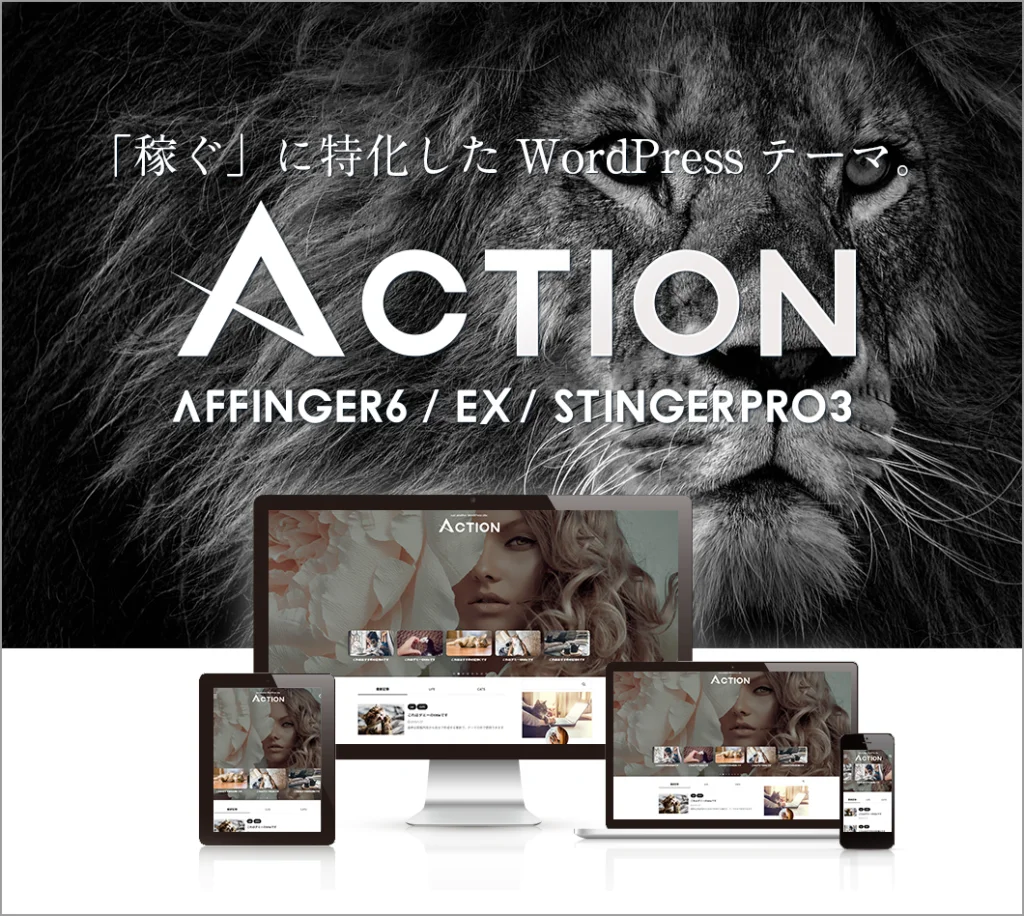
価格が14,800円と高く感じる方もいるかもしれませんが、
ブログで稼げるようになれば回収が難しい金額ではありません。

このブログも「AFFINGER6」を使用しています。
さらに、購入者特典として「WordPressで作る記事作成ガイド」が付いてきます!(非売品)
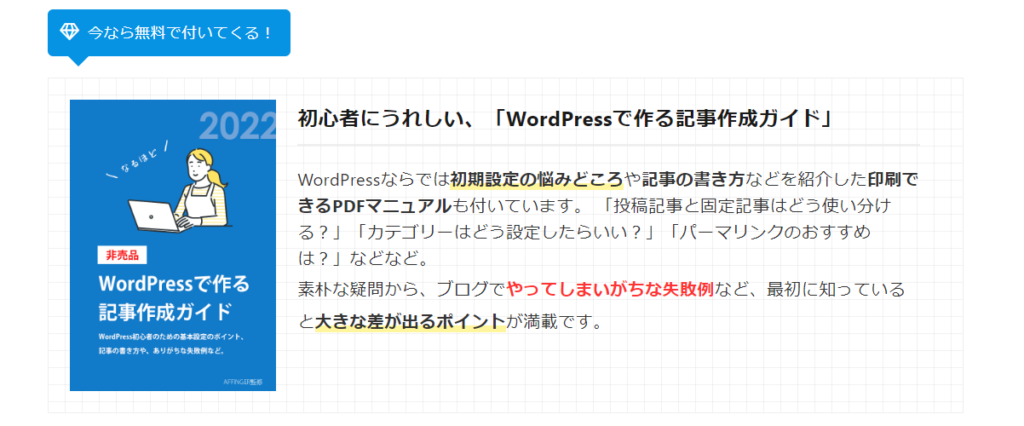
WordPress初心者には、非常にありがたい特典ですね。

僕もブログ開設と同時にAFFINGER6を購入しましたが、
初心者の僕でも簡単に本格的な記事を作ることができたので、
購入して大正解でした!
初心者の方でも安心して導入できる有料テーマですので、
自分への初期投資と考え、導入されることをおすすめします。
AFFINGERを購入をされた方へ
AFFINGERのテーマの導入手順はこちらをクリック
※パスワードはダウンロードしたファイルの中の「必ずお読みください」に記載されています。
他のテーマも気になる方は下記も参考にしてみてください!
AFFINGER6以外のおすすめテーマ
- JIN(ジン):アフィリエイター向けテーマ、デザインの切り替えが簡単。
- THE THOR(ザ・トール):SEOに特化しており、サポート体制が充実。
- SANGO(サンゴ):ボタンや見出しの種類が豊富、ポップな雰囲気が特徴。
- STORK19(ストーク19):モバイルファースト設計、表示速度が早い。
Step2. ASPに登録
続いて、ASPに登録をしていきます。
ASPとは、アフィリエイトサービスプロバイダーの略で
ブロガーと広告主の仲介をしてくれる企業のことです。
下記の図を参考にするとわかりやすいです。
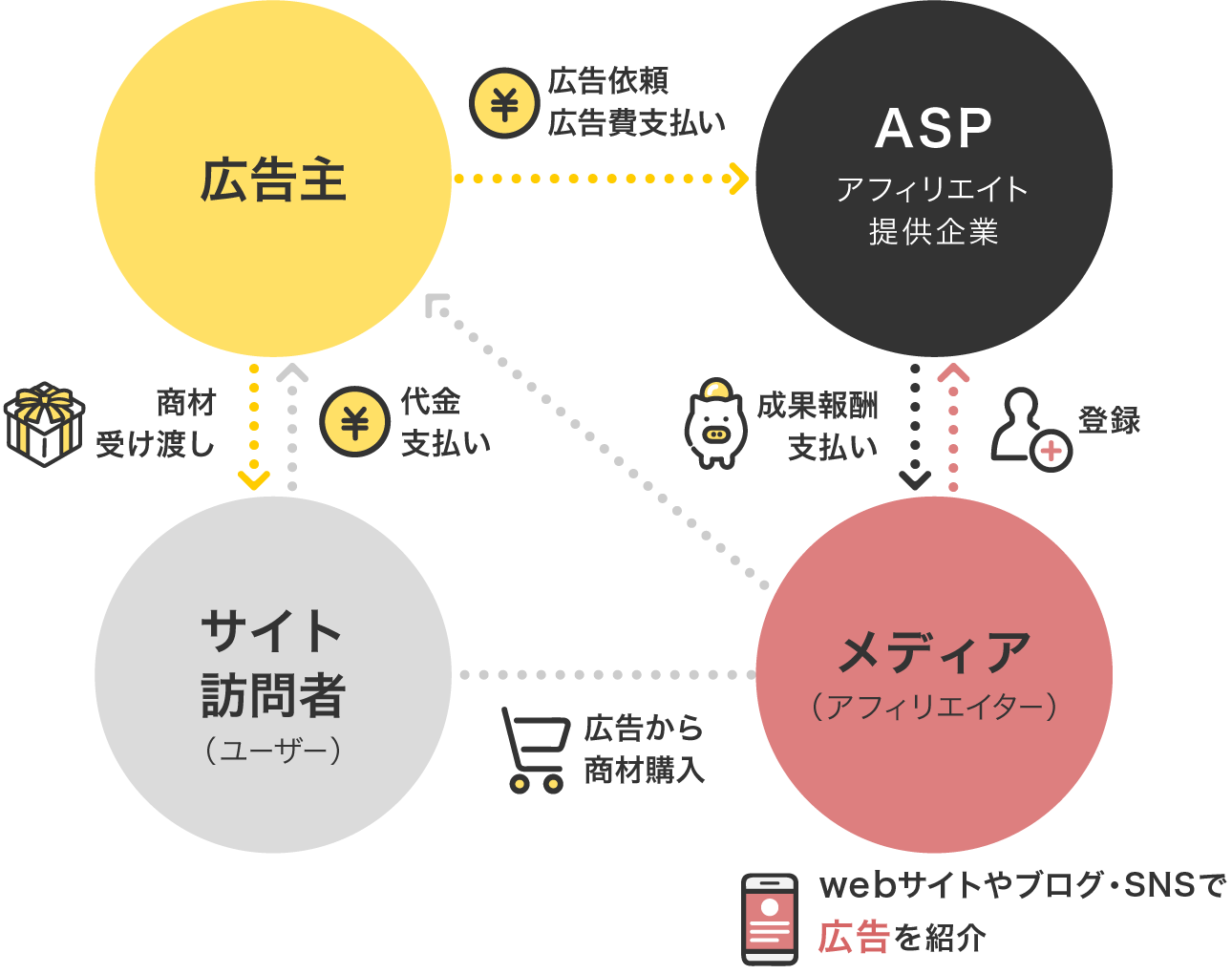
ブロガーはASPサイトで生成した広告を自分のブログに掲載し、
読者がそのリンクを踏んで成果条件を達成すると成果報酬が発生するという仕組みです。
成果条件とは?
成果条件は広告主に様々で、商品の購入や口座開設など豊富な種類がありますが、
なるべく単価の高いものを選ぶと効率よく稼ぐことができます。
おすすめのASPは、下記のとおり。
個人的には、すべて登録することをおすすめします。
- A8.net:国内最大手、オールジャンルに広告を展開。11年連続満足度No.1
- もしもアフィリエイト:W報酬制度採用で報酬アップ、Amazonや楽天も提携可。
- afb(アフィb):消費税分を上乗せして振り込み、美容など女性向けジャンルに強い。
- アクセストレード:投資や金融系に強い、初心者に優しいセミナー開催。
- バリューコマース:ASPのパイオニア、独占案件が多い。
すべて登録無料で、短時間でサクッと登録できますよ!

「5個もあるの?多くない?」「登録するのが手間だなぁ」
と思うかもしれませんが、複数のASPに登録をした方がいい理由が2つあります。
- 複数のASPに登録することにより、リスク回避ができる。
- 稼ぎの柱だった広告が突然消えてしまうこともありえます。その際に複数のASPに登録していれば広告を乗り換えれるので、収入がゼロになってしまうことを回避できます。
- 様々なジャンルの広告を貼ることができる。
- ASPによって強みのジャンルは異なりますし、独占広告もあります。登録しているASPが多ければその分幅広いジャンルの中から広告を選べるので、貼りたい広告が見つからないという事態を防ぐこともできます。
最低でもA8.netともしもアフィリエイトの2社は登録しておきましょう!
Step3. パーマリンクの設定
次に、パーマリンクの設定を行っていきます。
そもそもパーマリンクとは?
パーマリンクとは、記事一つ一つに個別につけるURLのことで、
この記事でいうと、
「https://rin-bloglife.com/wordpress-beginner-blogstart/」の太文字部分がパーマリンクです。
日本語の記事タイトルに合わせた設定にしています。
パーマリンクの設定方法
続いて、パーマリンクの設定方法について説明していきます。
パーマリンクの設定はWordPressの管理画面から行えるので、
まずは、WordPressにログインしてください。
WordPressのトップ画面左の設定をタップし、パーマリンクをタップします。
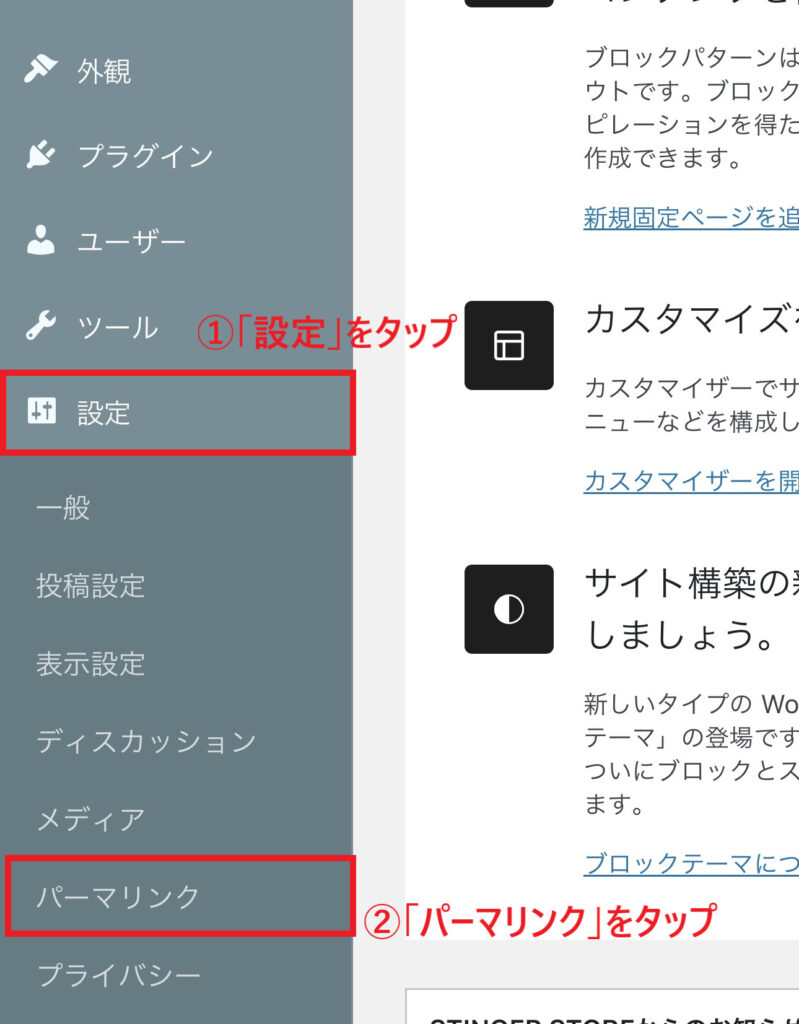
すると、パーマリンクの設定画面が開くので、
「投稿名」を選択し、「変更を保存」をタップすれば設定完了です!
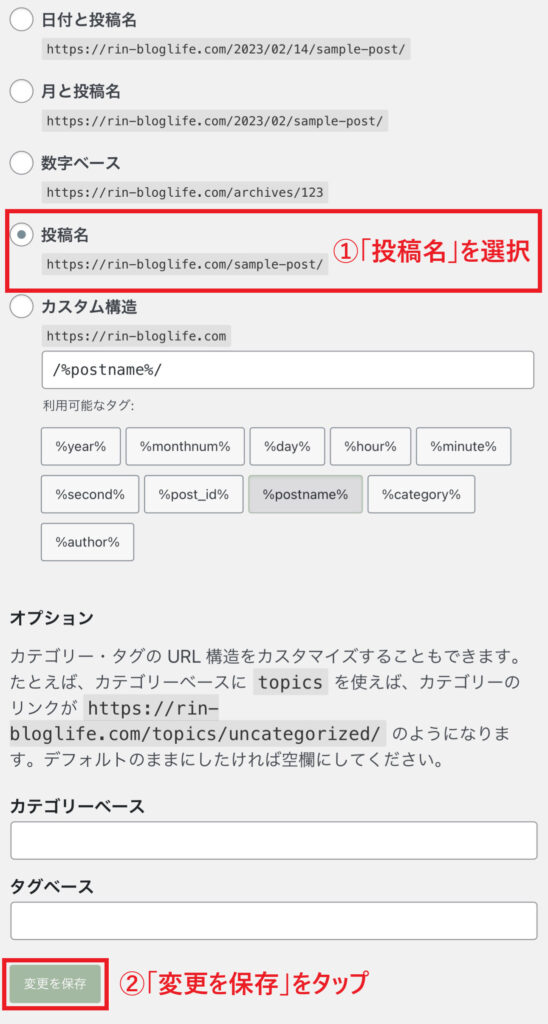
変更の保存をクリックしないと反映されないので、必ずクリックするようにしましょう!
これで、記事を書いたときに
パーマリンクが自動で投稿名になるように設定できました。
実際に記事を書くときは?
記事左上の設定から「投稿」を選択し、
「URL」をタップすることでパーマリンクの編集ができます!
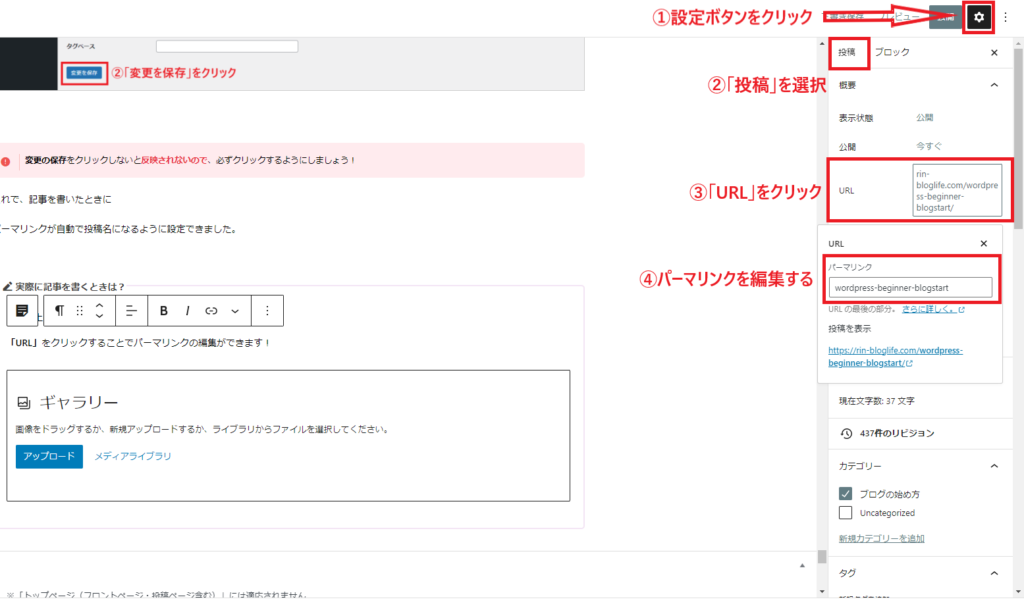
先ほどパーマリンクを投稿名に設定したので、はじめは日本語の投稿名になっています。
例:https://rin-bloglife.com/【10分で完結】WordPressブログの始め方を図解でわかりやすく解説!/
このままだと見栄えも悪く文字化けしたりするので、必ず英語に直すようにしましょう!
Step4. プラグインを導入
続いて、プラグインを導入していきます。
プラグインとは、WordPressに便利な機能を追加してくれるアプリのようなものです。
導入必須のプラグインは、下記の3つだけです。
導入必須のプラグイン
- EWWW Image Optimizer(画像サイズの最適化機能)
- Site Guard WP Plugin(セキュリティ対策機能)
- Google XML Sitemaps(SEO対策機能)
プラグインは膨大な数がありますが、
とりあえずこの3種類を入れておけば問題ないです!
導入方法
次に、導入方法を説明します。
パーマリンク同様にまずWordPressにログインし、
トップ画面から「プラグイン」をタップし、「新規追加」をタップします。
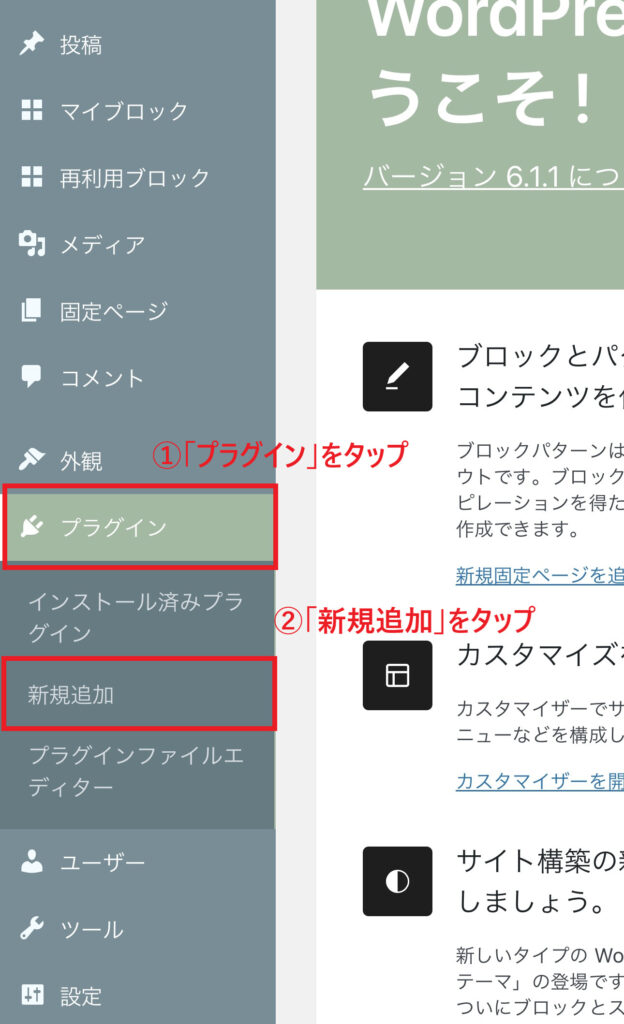
プラグインを追加という画面に移るので、
検索ボックスに導入したいプラグインの名前を入力します。
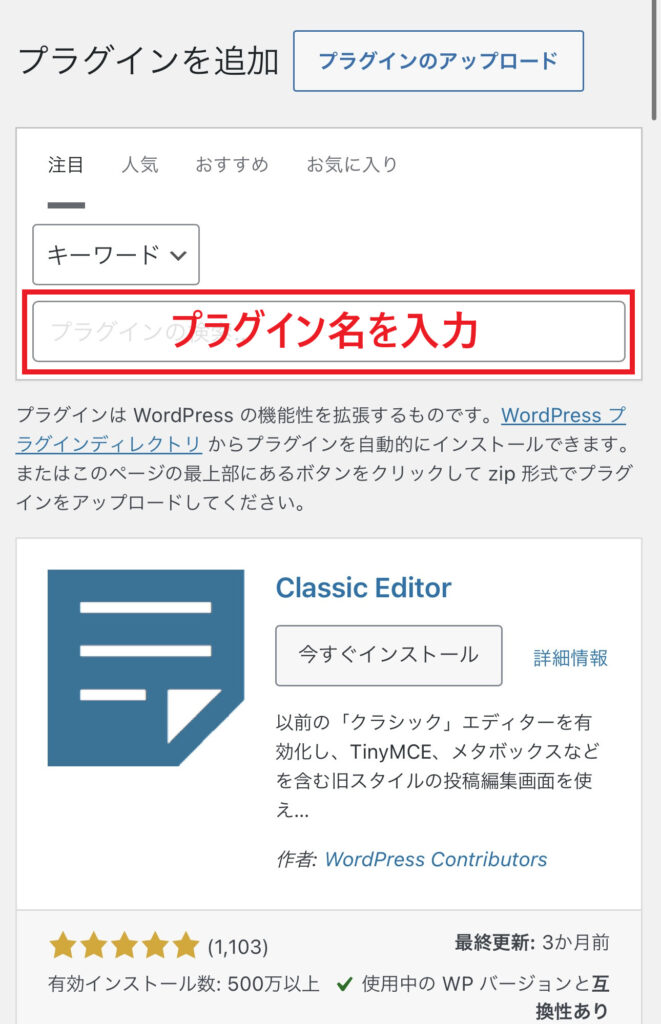
検索したプラグインが表示されるので、「今すぐインストール」をタップ。
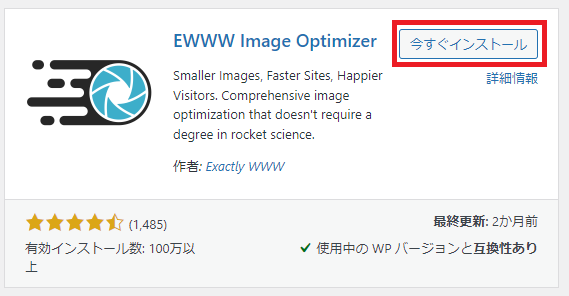
数秒経つと有効化という表示に変わるので、有効化をタップ。
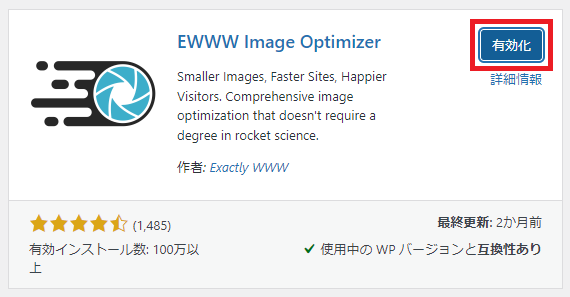
有効化をタップしないとインストールされているだけの状態なので、
必ず有効化をクリックするようにしましょう。
これでプラグインの導入は完了です。
以上で、WordPressの初期設定はすべて完了しました!
お疲れさまでした!
まとめ:本気で稼ぐならWordPressブログ
まず、WordPressブログの開設ができた方へ
お疲れ様でした!!
本記事の内容は以上となります。
一つ一つ丁寧に解説させていただいたので、
本記事はなかなかボリュームのある内容になってしまいましたが、
内容は思っていたよりも簡単だったのではないでしょうか。
とはいえ、まだ開設を悩んでいる方もいると思います。
冒頭でもお伝えしましたが、本気で稼ぎたいのならWordPress一択です。
月々1000円程度の維持費がかかってしまいますが、
本気でブログを始めた方ならすぐに回収できる金額です。
また、実質初期費用が0円でWordPressブログを開設する方法もありますので、そちらもぜひご覧下さい。

ブログ開設についてわからないことがあればDMで気軽に質問してください!
ブログで人生を変える第一歩を
おそらくこの記事をを読んでくれた人のうち、
100人中95人くらいはページを閉じて終わるだけなので、
ブログを開設できた方は大きな一歩を踏み出せたということになります。
しかし、まだここはスタートラインです。
ブログの継続率は、
1年継続:30%、2年継続:10%、3年継続:3%
という調査結果があります。
100人始めても、1年後には70人は辞めてしまうということですが、
逆に70人ライバルが減るという考え方もできます。
実際は稼げる前に辞めてしまう人がほとんどなので、
正しい方向に努力し、継続すれば必ず稼げるようになっていくのがブログです。
収入がない時期は辛いし、何度も挫折しそうになりますが、
月に5万円稼げるようになるだけでも人生が変わっていくと思いませんか?
自分の可能性を広げられるのは自分自身です。
自分の可能性を信じて、一緒に頑張っていきましょう!!


